
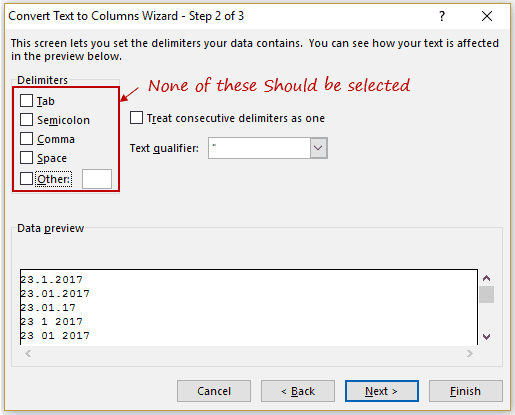
Here we have select cell A1 as shown below. The Import Data box will appear, asking for a reference cell or sheet to import the data. Now click on the Import button to import the data. It will then take us to the web page of that link, as shown below. There at the address tab, copy and paste the link and click on Go as shown below. Once we do that, we will get a Web Query box. Now, go to the Data menu under Get & Transform Data section, select From Web as shown below. Here, for example, we have considered the link of Wikipedia as given below. For that, we must have the link to that website from where we need to import the data. Now let’s import some data from any website. From that list, select the required connection point and click on Open to access that database. Once we click on it, we will get a list of all existing connections which we link with our computer or excel or network, as shown below. For this, go to the Data menu tab under Get & Transform Data, select Existing Connections as shown below. And in the future, we can import the data from previously established and connected sources to save time. Once we import the data from any server or database, the connection gets established permanently till we remove it manually. Once we do that, we will get a drop-down list of all the other sources from where we can import the data. For that, click on From SQL Server Database under From Database section. There are some other ways also, as shown in the below screenshot.


#EXCEL TEXT IMPORT WIZARD MULTIPLE CHARACTERS DOWNLOAD#
Workaround until the Import wizard is fixed.You can download this Import Data in Excel Template here – Import Data in Excel Template Import Data In Excel – Example #1 (Text import used to work ok in older versions of Excel and is still invoked when selecting Data > Text to Columns). In both cases, columns are truncated and data is lost. You'll notice that columns are truncated and not all data is importedĮXAMPLE 1 - Using backslash as a custom delimiter, when I import a file and select the backslash character "\" as a custom delimiter, the imported data is incorrectly truncated to 6 columns.ĮXAMPLE 2 - Using Tab as a delimiter, when I import a file and select "Tab" as the delimiter, the situation is improved, but this time the imported data is incorrectly truncated at 14 columns Choose a delimiter relevant to your data and click LoadĦ. Select File Origin: "1252: Western European (Windows)"ĥ. Browse and select the file to import (use a file with say 20 items per row, separated by your chosen delimiter. In Excel select the "Data" menu from the ribbonģ. I'm experiencing issues with Data Import From Text/CSV where the import Wizard is incorrectly truncating columns and not importing all the data. Bug report - Excel version Office 365 ProPlus.


 0 kommentar(er)
0 kommentar(er)
